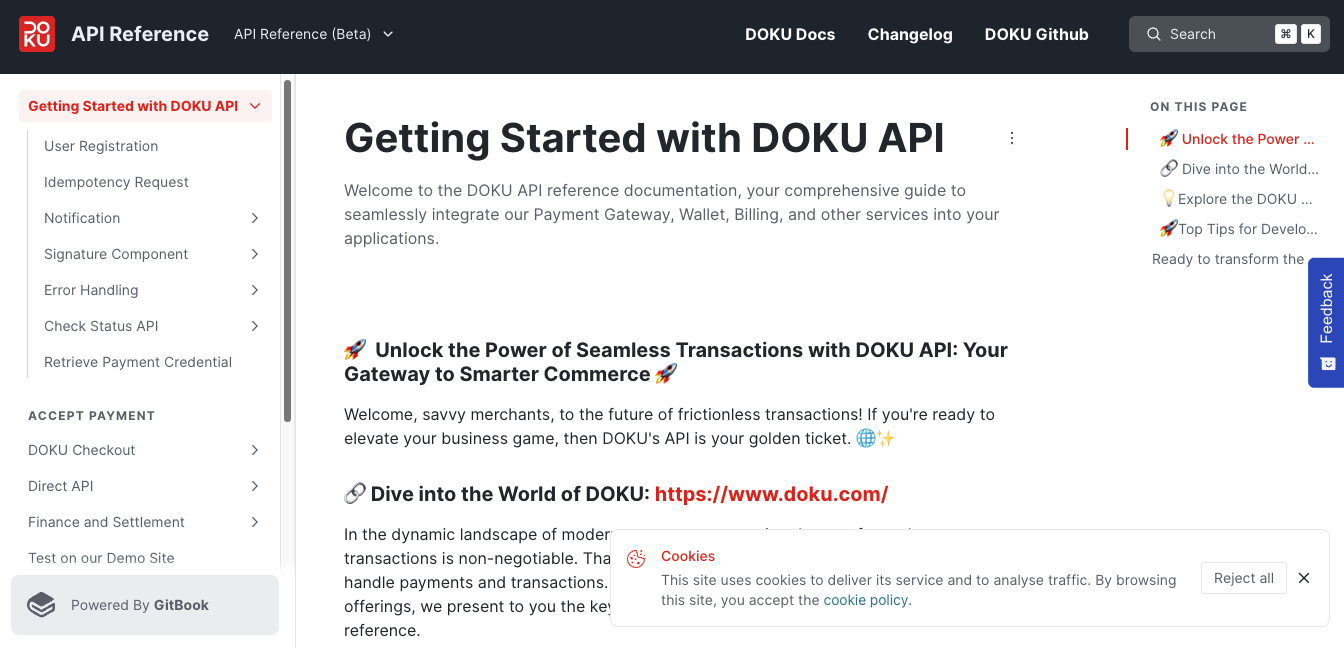Shopify Integration
Requirements
Before you integrate your Shopify Store with DOKU, make sure to complete the steps below:
- Create an online store with Shopify.
- Register as DOKU merchant here.
- Complete the business registration form as described here.
- Retrieve the Client ID & Secret Key as described here.
NOTE
- You can use Shopify Trial Program and test the integration with your DOKU Sandbox Account. To setup DOKU Sandbox account, follow the steps described here.
- You might be required by Shopify to subscribe Shopify Paid Plan in order to receive payment in Production (real transaction).
Jokul Checkout will automatically turn off by July 31, 2022
All DOKU users must migrate to new DOKU Payment's App and to start accepting payments.
Integration steps
Setup Notification URL on each Channel
- Please setup this Notification URL in each of the payment channel configuration that you would like to integrate:
| Environment | Notification URL |
|---|---|
| Production | https://api.doku.com/middle/v2/shopify/notify |
More details about how to setup this Notification URL, please refer to this section.
Install DOKU Payment for Shopify
- Login to your Shopify Store
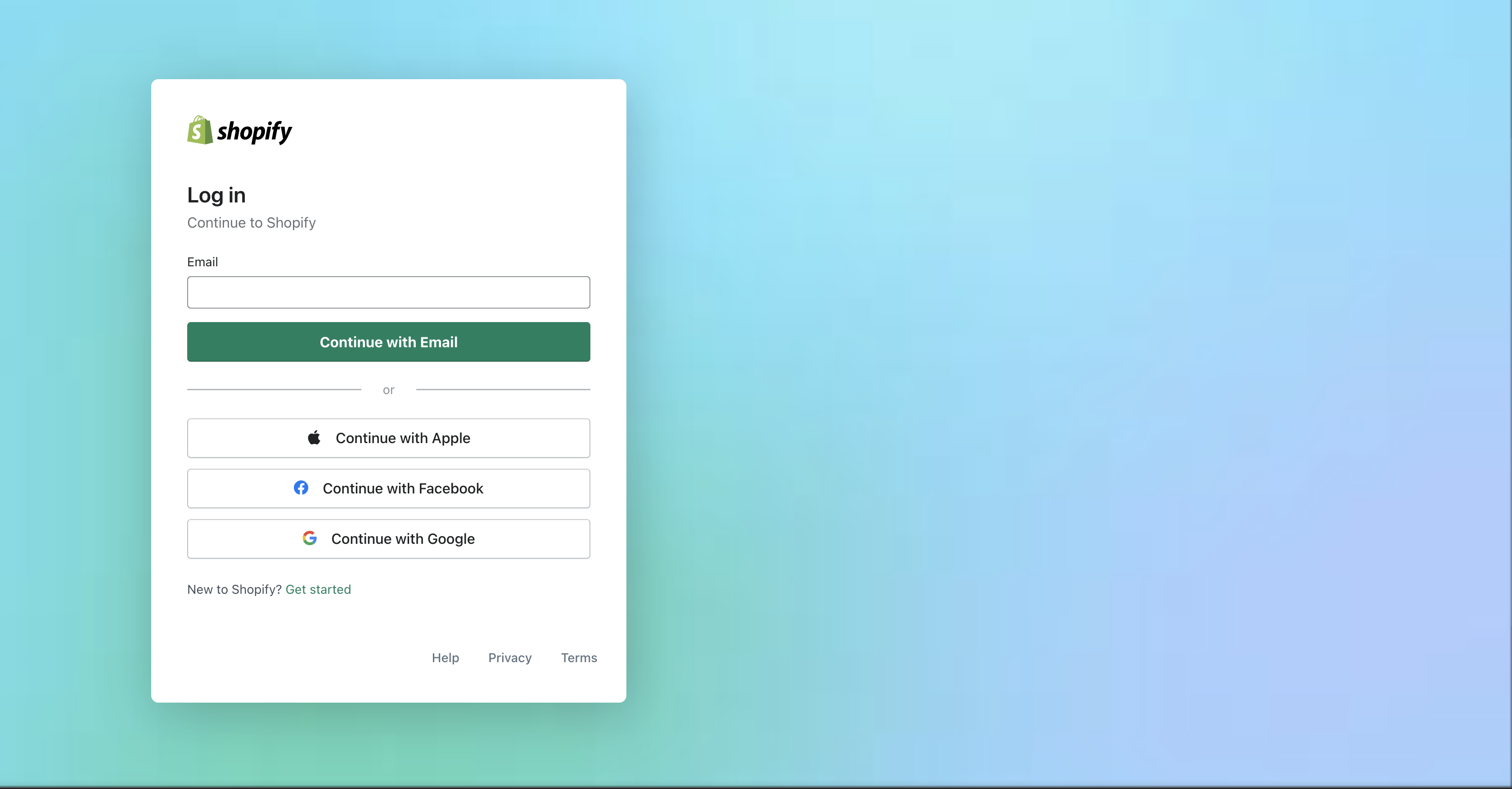
Click the following link to install the DOKU Payment for Shopify.
When redirected to Shopify App Store, click Add App on the tab.
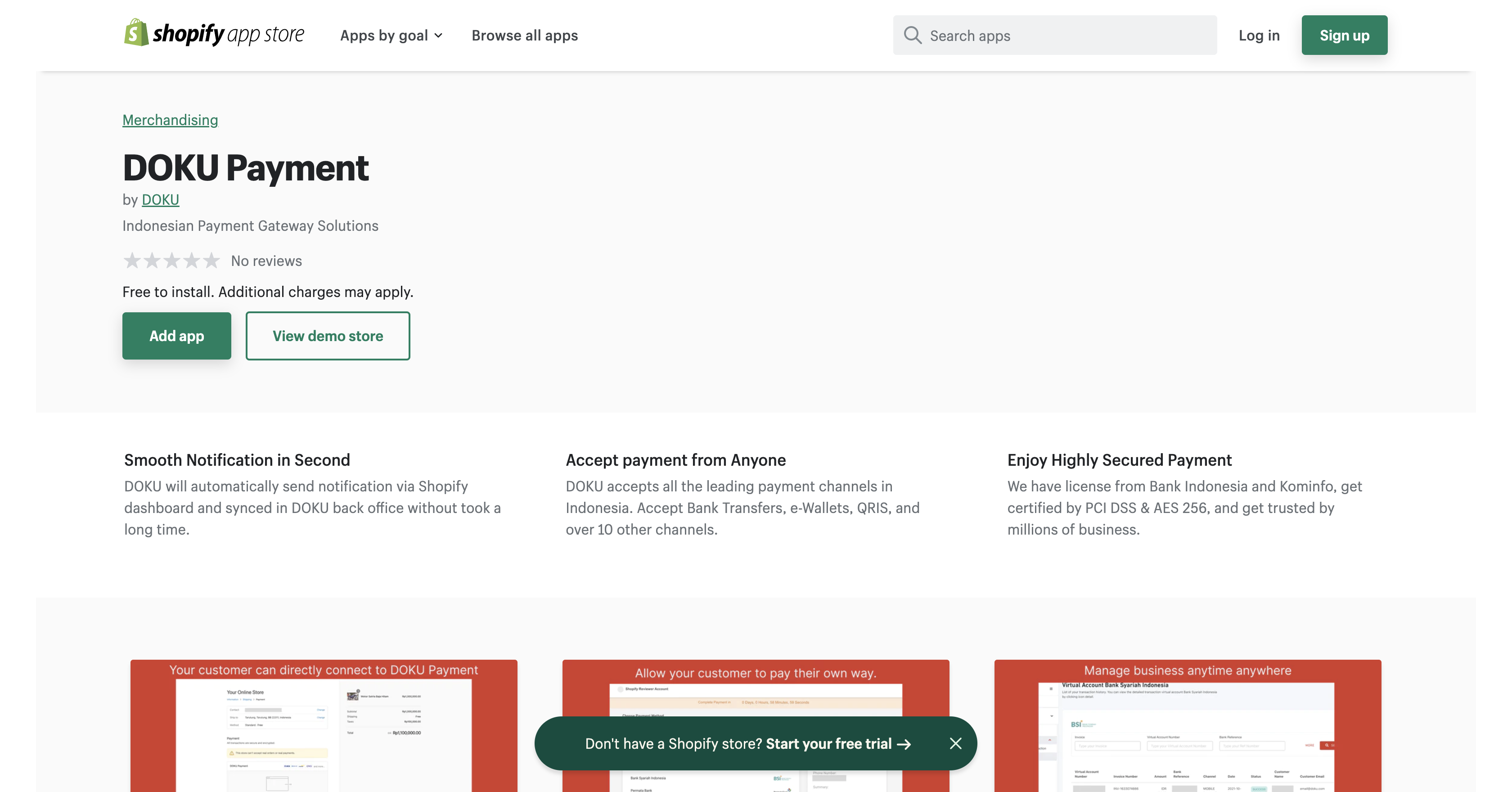
- You will be redirected to Installation page on Shopify. Review and click the Install App button on the tab.
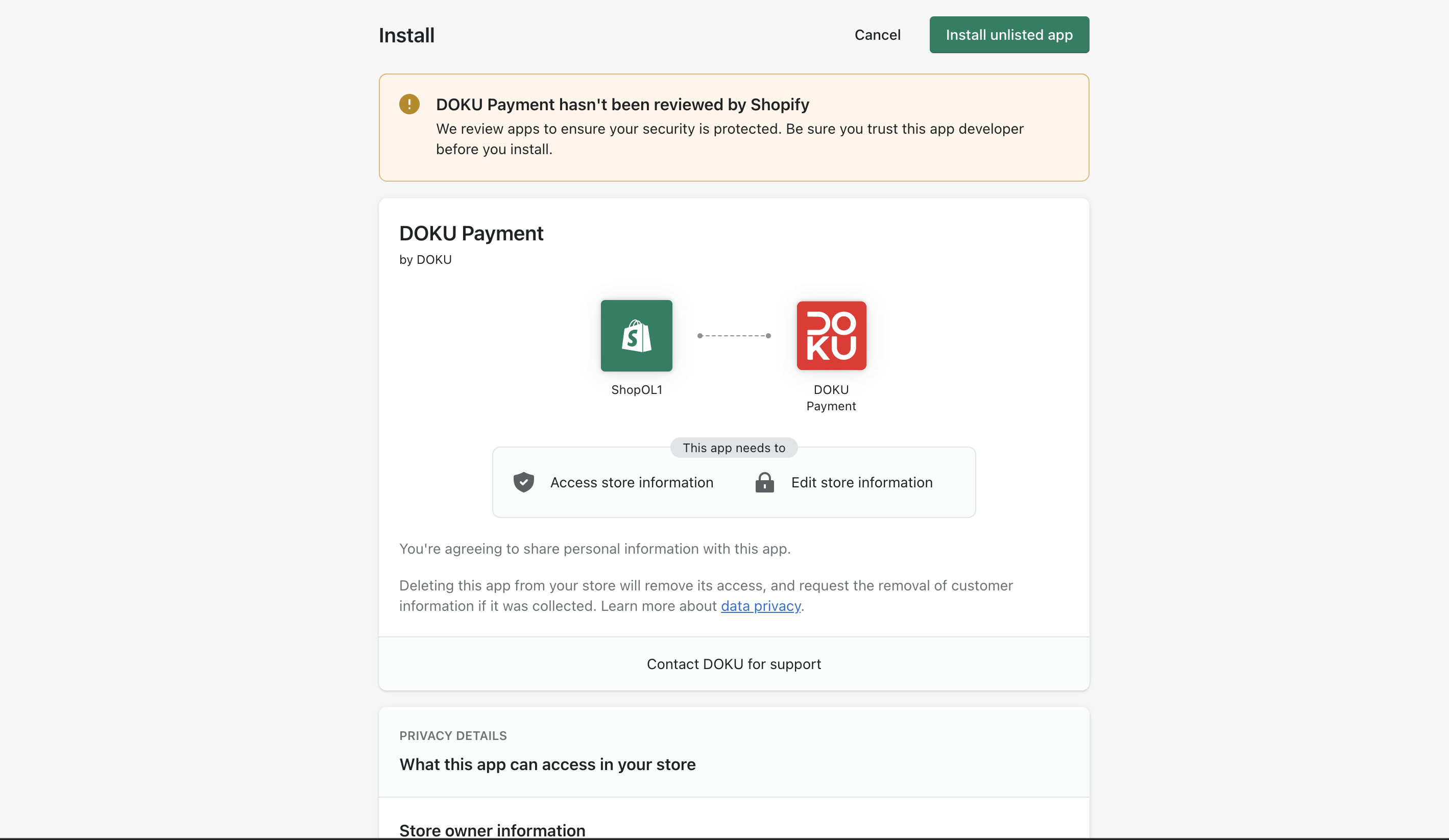
- When prompted, insert Your Client ID each environment on DOKU page. Click Continue Integrate to Shopify button.
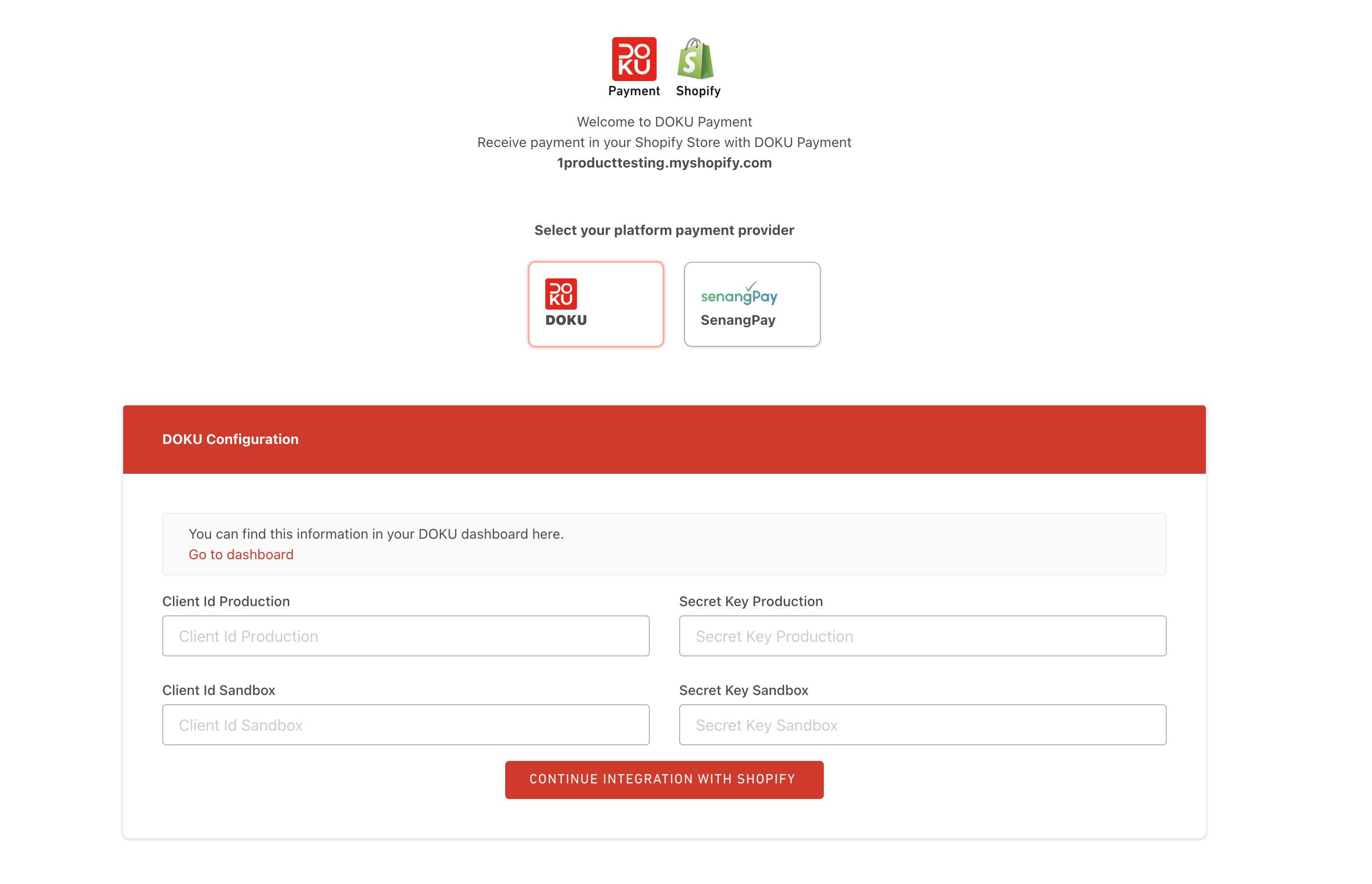
- After you click confirm button, you will be redirected to Payment Settings on Shopify Admin Dashboard. And that page will indicated that your store has been connected to DOKU Payment's App.
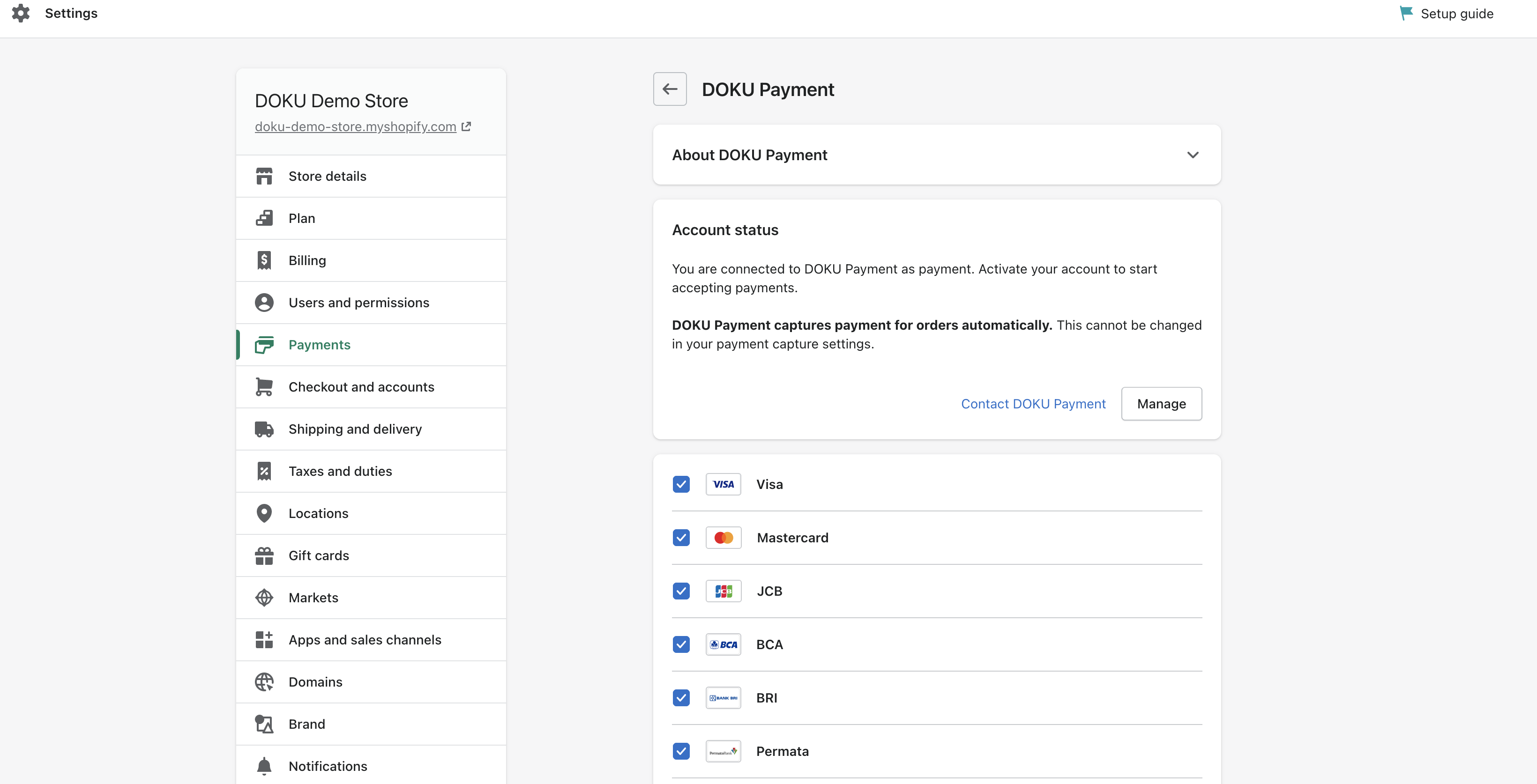
- To activate, Click Activate DOKU Payment button. You can also tick/untick for test mode and payment channel icons in your store.
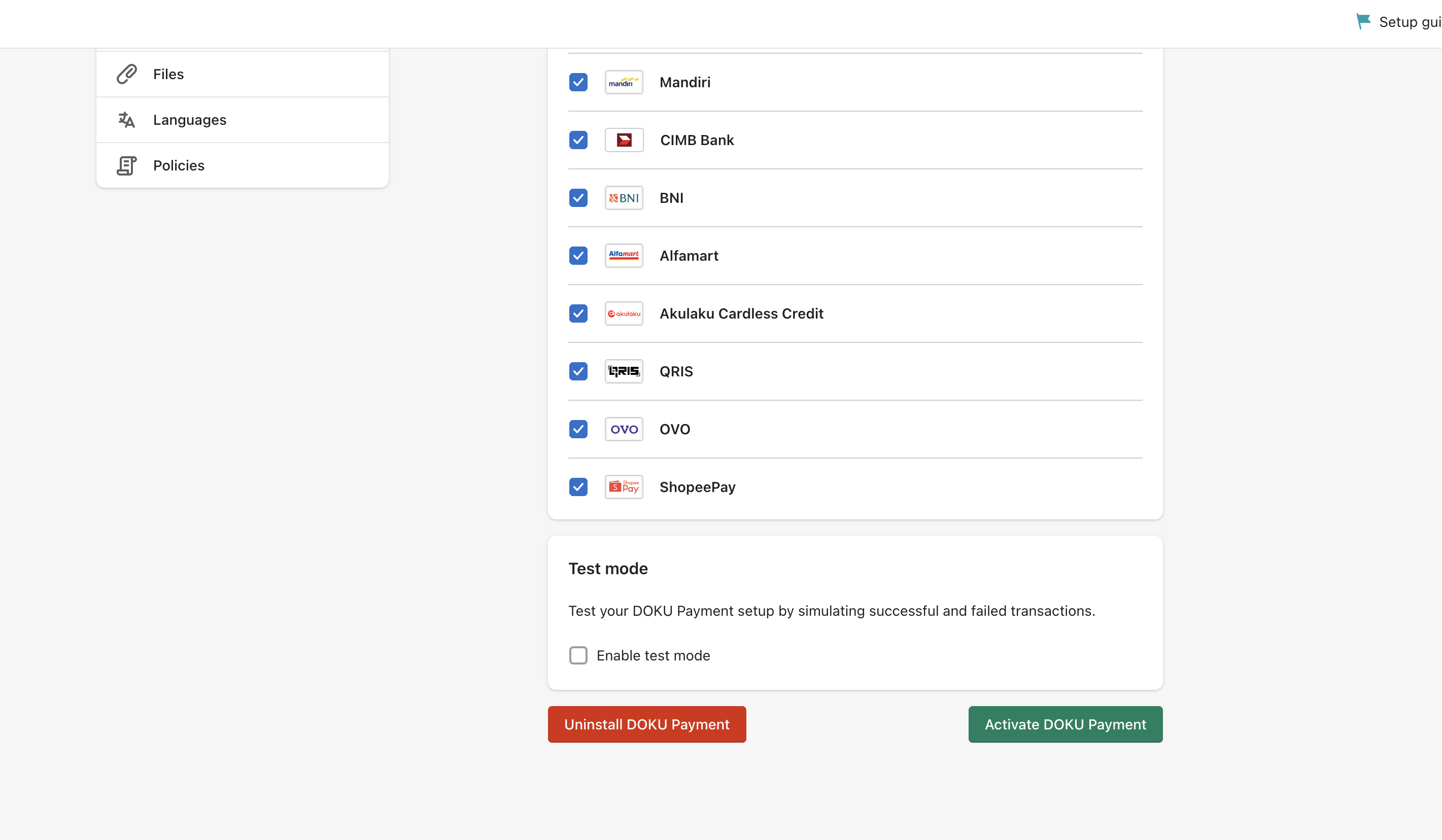
- Done. Now your Shopify Store is ready to process payment by DOKU Payment's App !
Testing the Payment in Sandbox Mode
Now you are good to go! You can give it a try. Test Mode can be used to create testing transactions. You can pay the transaction using our Simulator.
NOTE
For Test Mode, put your Sandbox Credential on DOKU Installation Page.
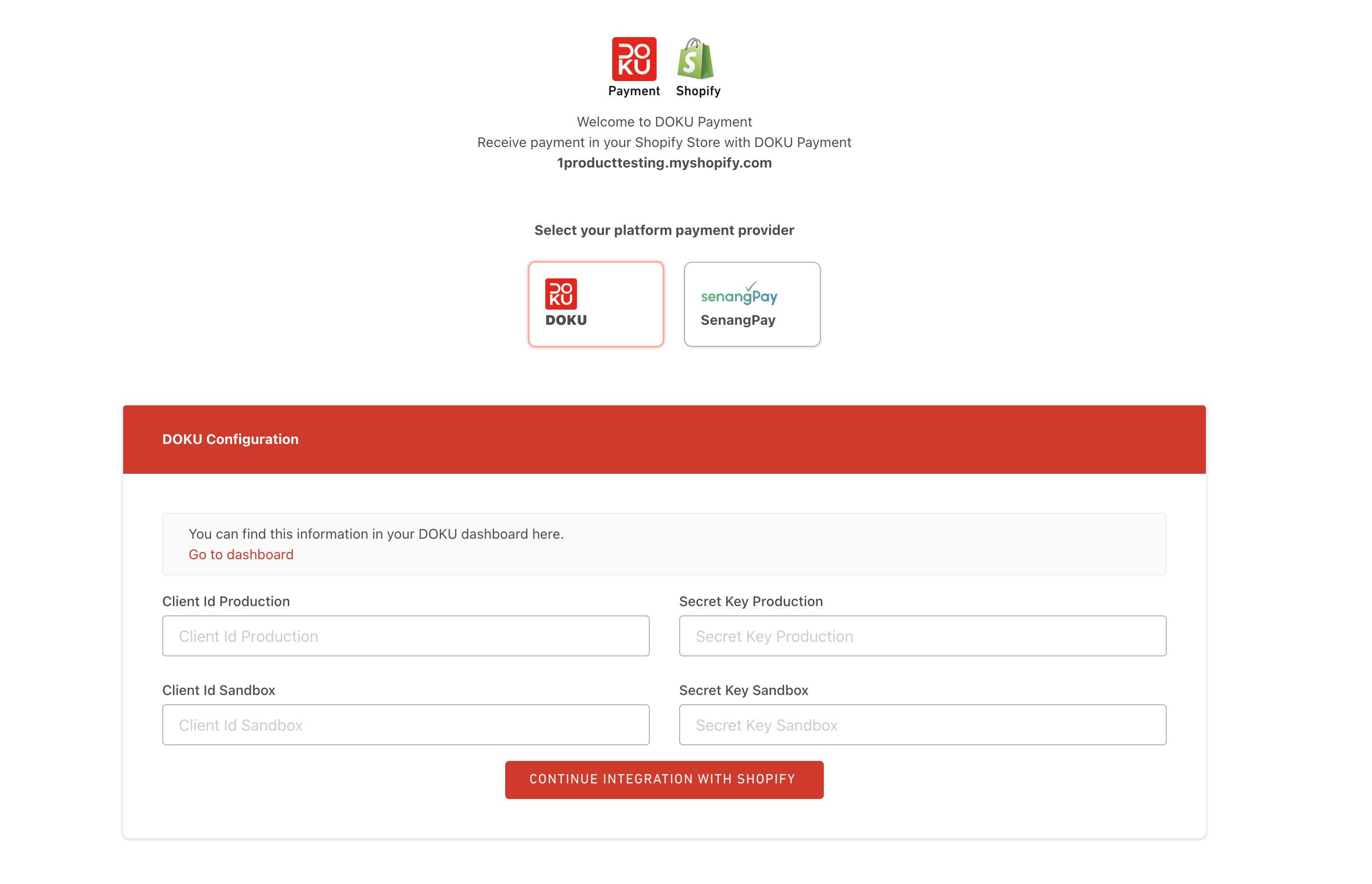
- On your payment settings page, go to Settings > Payment.
- Click Manage button on DOKU Payment's App
- In the DOKU Payment's App Detail, tick the Enable test mode Option.
- Click Save button
- Go to your Store view.
- Checkout a product and try to complete the process.
- Select DOKU Payment as the payment method.
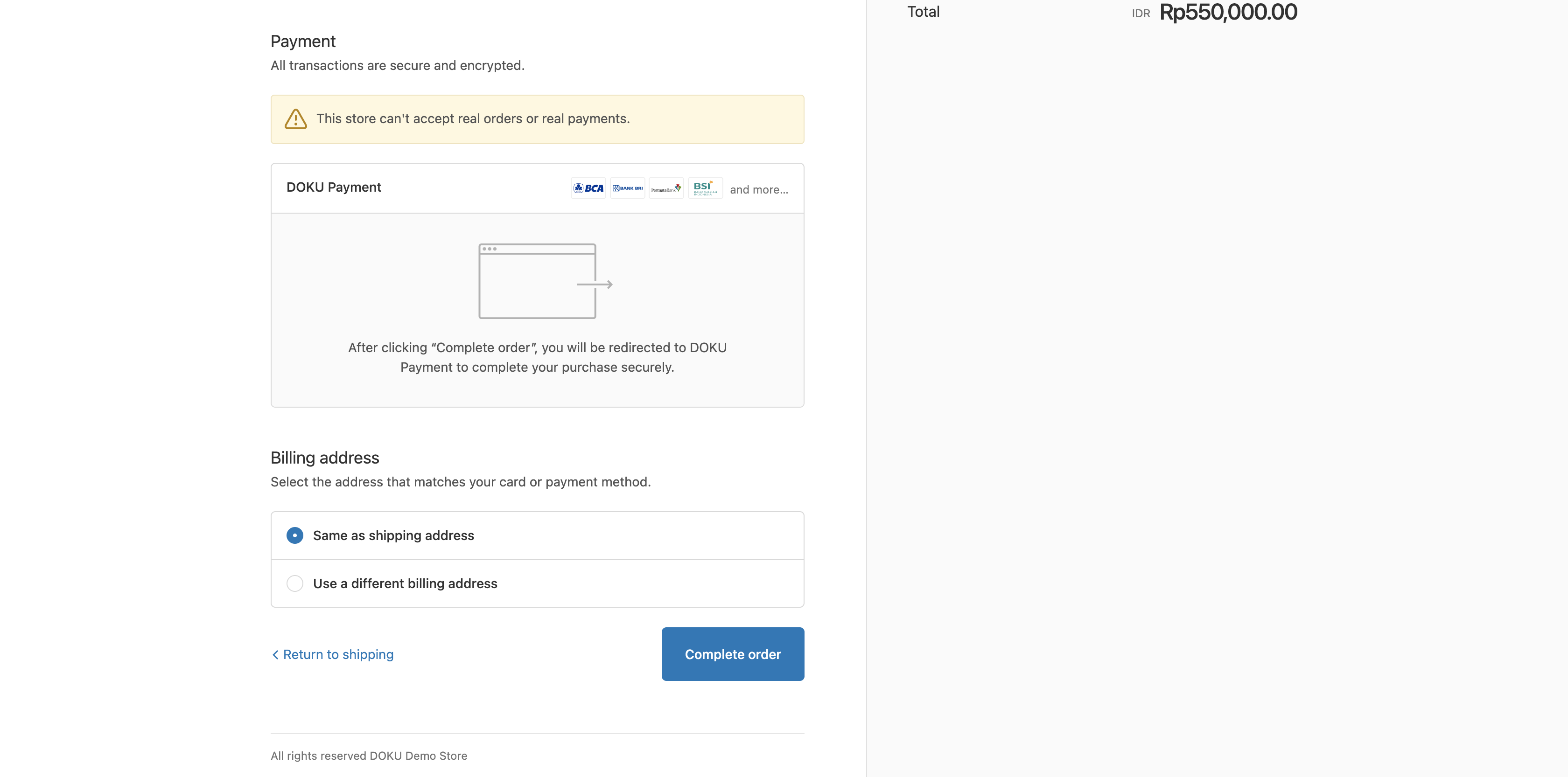
- You will be redirected to the DOKU Payment Page to complete the payment.
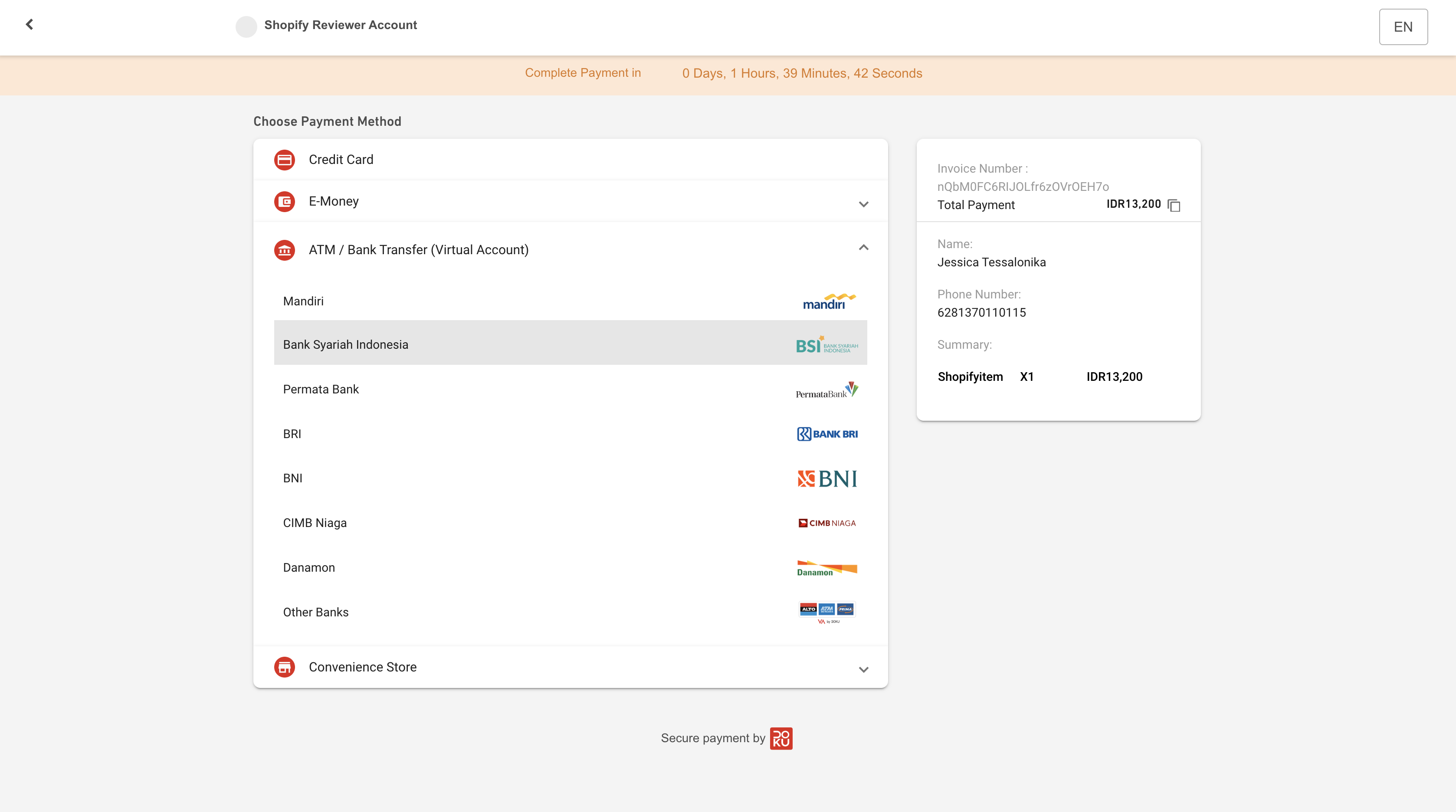
- Upon the payment completion, you can redirect back to your store.
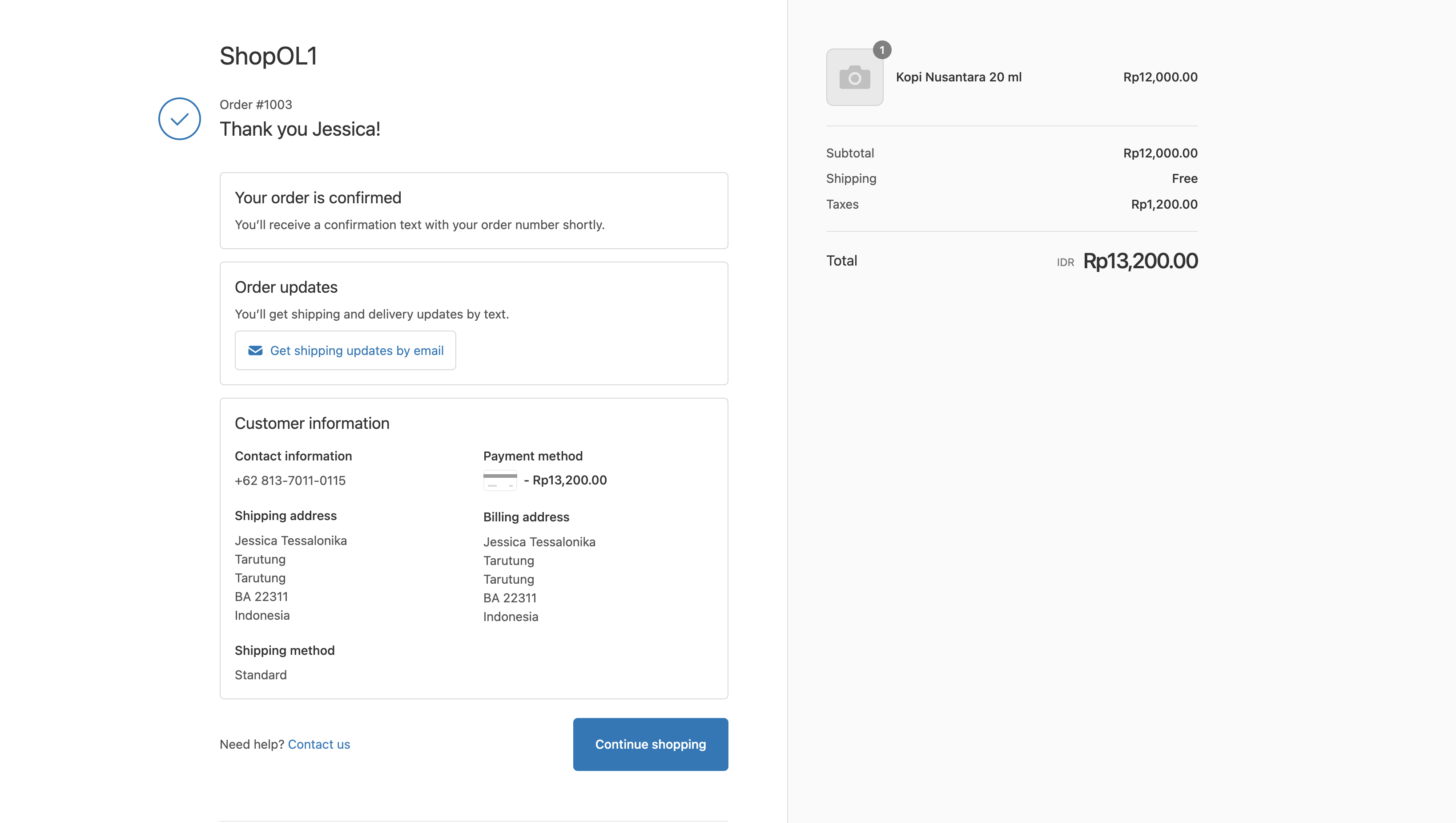
Going Live
If you already have DOKU account on Production verified, you can simply:
- Login to your Shopify Store account.
- Go to Settings > Payments and click Edit button in the DOKU Payment.
- Make sure to uncheck the Test mode.
- Click Save button.
Congratulations! You can now accept payment with DOKU in your Shopify Store.
Refund Order
Go to order shopify details page
Click on invoice number you want to Refund
Click on details
Click Refund
FAQs
- Can I custom the expiry time for payment URL ?
Unfortunately, since Shopify implement Hosted Payment Page, you can't custom expiry time. But, no worries, default expiry time for payment URL is 100 minutes. So your customer have a long time to decide to make a payment. If your customer lost the payment url, don't worry! You can retrieve the payment URL via the admin dashboard in the abandonent cart.
- Is it possible to change the payment provider name instead of using DOKU Payment? Unfortunately, in shopify's new platform, this doesn't to be possible.